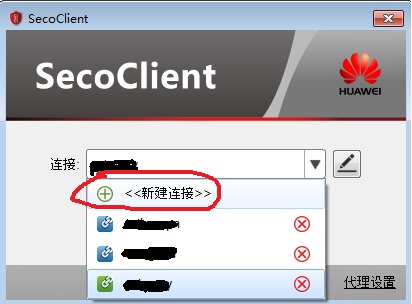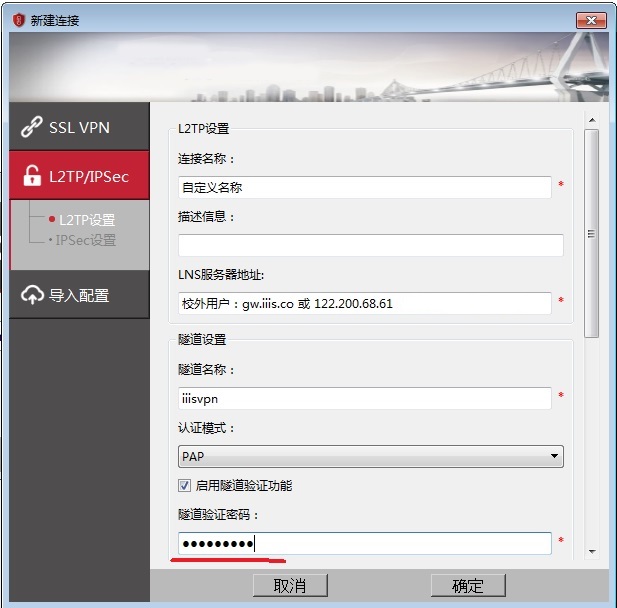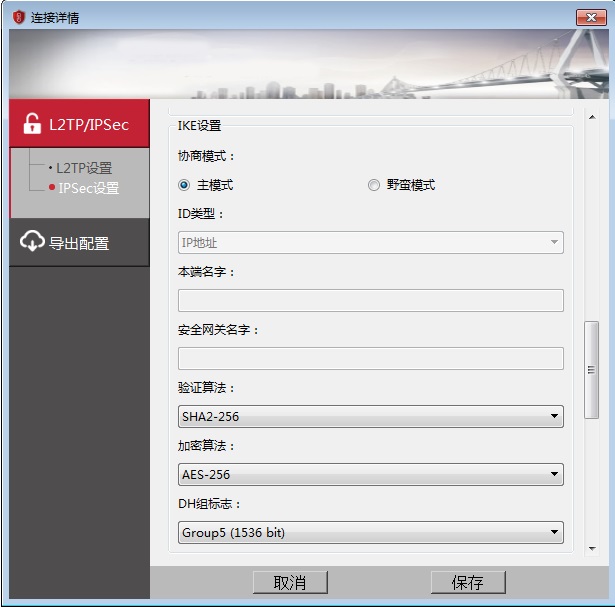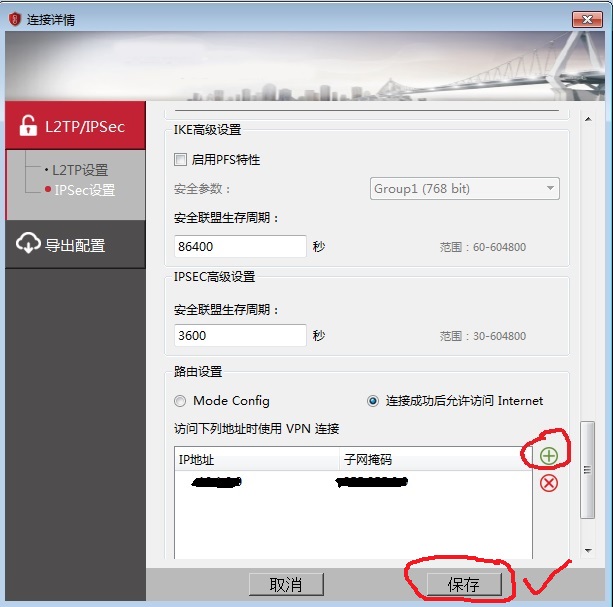Difference between revisions of "VPN User Guide"
(→安装vpn客户端软件) |
(→下载并安装VPN客户端软件) |
||
| (62 intermediate revisions by the same user not shown) | |||
| Line 1: | Line 1: | ||
清华大学交叉信息研究院VPN用户操作指南 | 清华大学交叉信息研究院VPN用户操作指南 | ||
| + | = VPN客户端配置及应用 = | ||
| − | = | + | == 下载并安装VPN客户端软件 == |
| − | + | 用户需要下载并安装相应版本的vpn客户端软件secoclient或univpn,二者配置类似。univpn是secoclient的替代版。 | |
| − | + | 建议下载univpn,下载地址为: | |
| − | + | https://www.leagsoft.com/doc/article/103107.html | |
| − | + | secolient下载地址如下: | |
| − | + | 1)windows-32版: | |
| − | + | 32位windows系统对应的secoclient,下载地址为: | |
| − | + | https://pan.baidu.com/s/1Gfgl2hn9d_jrZqYC91IYCA | |
| − | + | 提取码为:vgzk | |
| − | + | 2)windows-64版: | |
| − | + | 64位windows系统对应的secoclient,下载地址为: | |
| − | + | https://pan.baidu.com/s/1lsvJEK8glCqqRSzNe8ENMg | |
| − | + | 提取码为:6v2a | |
| − | + | 3)linux-64版: | |
| − | + | 64位linux系统对应的secoclient,下载地址为: | |
| − | + | https://pan.baidu.com/s/1ygRHJBAnHjNeCtf54M5TXA | |
| − | + | 提取码为:uhku | |
| − | + | 4)macosx版: | |
| − | + | mac系统对应的secoclient,下载地址为: | |
| − | + | https://pan.baidu.com/s/1AJpwU-iXC1xxMSrzxs7Pbg | |
| − | + | 提取码为:j6xc | |
| − | |||
| − | + | 提示:不同系统中,secoclient的安装方法,可以参见如下链接: | |
| − | + | https://support.huawei.com/enterprise/zh/doc/EDOC1000141430/3d8be113 | |
| − | + | == 配置VPN客户端软件 == | |
| − | + | 安装VPN客户端软件后,请依次按照如下图示进行配置: | |
| − | + | [[Image:Firewall.jpg]] | |
| − | |||
| − | |||
| − | + | 选择“新建连接”,然后选择左侧导航栏中的“L2tp/Ipsec”,配置信息如下图: | |
| − | + | 提示:隧道验证密码,请与尹伟老师联系。 | |
| − | |||
| − | + | [[Image:tth.jpg]] | |
| − | |||
| − | + | 提示:下图中的身份认证字,请与尹伟老师联系。 | |
| − | + | [[Image:Firewall3.jpg]] | |
| − | |||
| − | + | [[Image:Firewall4new.jpg]] | |
| − | + | 提示:下图中,单击+号,添加通过vpn访问的目的网段。IP地址填10.1.0.0,掩码填255.255.0.0。 | |
| − | + | [[Image:Firewall5.jpg]] | |
| − | |||
| − | + | 配置完成后,点“保存”。然后连接vpn,用户名为“vpn帐号@iiis.co”,密码为“vpn帐号的密码”,点击“连接”,如果提示:“协商成功”,则说明vpn成功连接了。 | |
| − | + | == VPN常见故障及解决办法 == | |
| − | + | VPN常见故障及解决办法: | |
| − | + | 1)如果无法连接VPN,一般的排除办法如下: | |
| − | + | •测试客户机与VPN服务器之间的网络连通性: 校外用户 ping gw.iiis.co 。 | |
| − | + | •查看客户机的防火墙及安全策略。 | |
| − | + | 2)如果提示“隧道保持超时或协商超时”,请确认vpn客户端软件配置界面的隧道名,以及隧道验证密码是否正确。 | |
| − | + | ||
| − | + | ||
| − | + | ||
| − | + | ||
| − | + | ||
| − | + | ||
| − | + | ||
| − | + | ||
| − | + | ||
| − | + | ||
| − | + | ||
| − | + | ||
| − | + | ||
| − | + | ||
| − | + | ||
| − | + | ||
| − | + | ||
| − | + | ||
| − | + | ||
| − | + | ||
| − | + | ||
| − | + | ||
| − | + | ||
| − | + | ||
| − | + | ||
| − | + | ||
| − | + | ||
| − | + | ||
| − | + | ||
| − | + | ||
| − | + | ||
| − | + | ||
| − | + | ||
| − | + | ||
| − | + | ||
| − | + | ||
| − | + | ||
| − | + | ||
| − | + | ||
| − | + | ||
| − | + | ||
| − | + | ||
| − | + | ||
| − | + | ||
| − | + | ||
| − | + | ||
| − | + | 3)如果提示“与对方建立连接超时,配置错误或网络故障”,请确认vpn客户端软件配置界面的身份认证字、ESP协议验证算法、ESP协议加密算法、IKE验证算法、IKE加密算法、DH组标志等信息是否正确。 | |
重要提示:如果用户无法解决VPN连接故障,可以联系集群管理员尹伟老师,邮箱是:yw@mail.tsinghua.edu.cn | 重要提示:如果用户无法解决VPN连接故障,可以联系集群管理员尹伟老师,邮箱是:yw@mail.tsinghua.edu.cn | ||
Latest revision as of 14:17, 24 December 2024
清华大学交叉信息研究院VPN用户操作指南
VPN客户端配置及应用
下载并安装VPN客户端软件
用户需要下载并安装相应版本的vpn客户端软件secoclient或univpn,二者配置类似。univpn是secoclient的替代版。
建议下载univpn,下载地址为:
https://www.leagsoft.com/doc/article/103107.html
secolient下载地址如下:
1)windows-32版:
32位windows系统对应的secoclient,下载地址为:
https://pan.baidu.com/s/1Gfgl2hn9d_jrZqYC91IYCA
提取码为:vgzk
2)windows-64版:
64位windows系统对应的secoclient,下载地址为:
https://pan.baidu.com/s/1lsvJEK8glCqqRSzNe8ENMg
提取码为:6v2a
3)linux-64版:
64位linux系统对应的secoclient,下载地址为:
https://pan.baidu.com/s/1ygRHJBAnHjNeCtf54M5TXA
提取码为:uhku
4)macosx版:
mac系统对应的secoclient,下载地址为:
https://pan.baidu.com/s/1AJpwU-iXC1xxMSrzxs7Pbg
提取码为:j6xc
提示:不同系统中,secoclient的安装方法,可以参见如下链接:
https://support.huawei.com/enterprise/zh/doc/EDOC1000141430/3d8be113
配置VPN客户端软件
安装VPN客户端软件后,请依次按照如下图示进行配置:
选择“新建连接”,然后选择左侧导航栏中的“L2tp/Ipsec”,配置信息如下图:
提示:隧道验证密码,请与尹伟老师联系。
提示:下图中的身份认证字,请与尹伟老师联系。
提示:下图中,单击+号,添加通过vpn访问的目的网段。IP地址填10.1.0.0,掩码填255.255.0.0。
配置完成后,点“保存”。然后连接vpn,用户名为“vpn帐号@iiis.co”,密码为“vpn帐号的密码”,点击“连接”,如果提示:“协商成功”,则说明vpn成功连接了。
VPN常见故障及解决办法
VPN常见故障及解决办法:
1)如果无法连接VPN,一般的排除办法如下:
•测试客户机与VPN服务器之间的网络连通性: 校外用户 ping gw.iiis.co 。
•查看客户机的防火墙及安全策略。
2)如果提示“隧道保持超时或协商超时”,请确认vpn客户端软件配置界面的隧道名,以及隧道验证密码是否正确。
3)如果提示“与对方建立连接超时,配置错误或网络故障”,请确认vpn客户端软件配置界面的身份认证字、ESP协议验证算法、ESP协议加密算法、IKE验证算法、IKE加密算法、DH组标志等信息是否正确。
重要提示:如果用户无法解决VPN连接故障,可以联系集群管理员尹伟老师,邮箱是:yw@mail.tsinghua.edu.cn