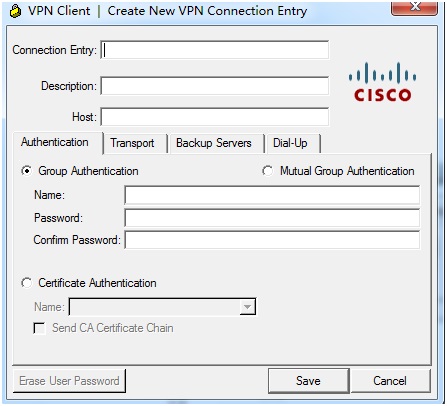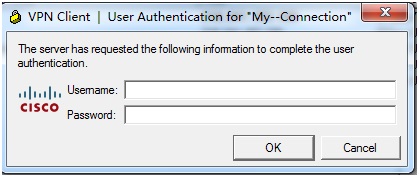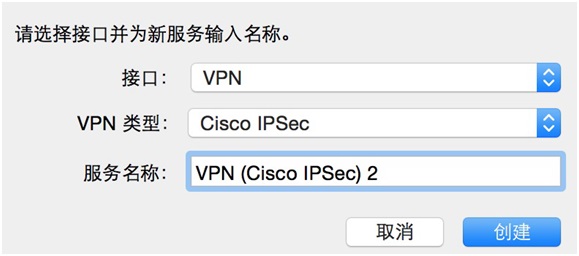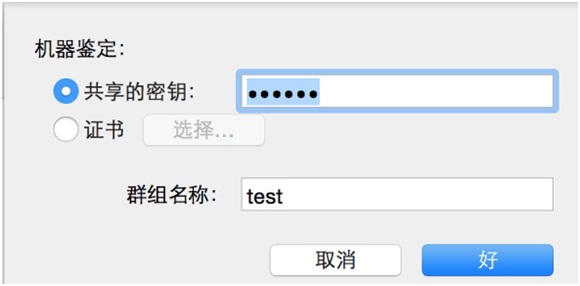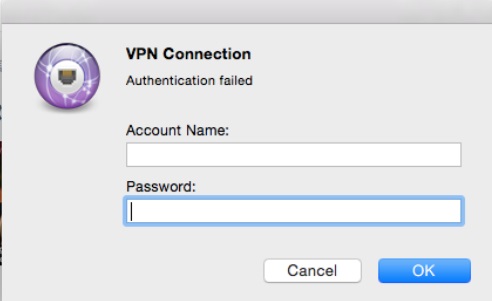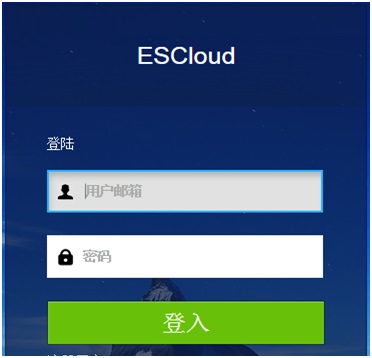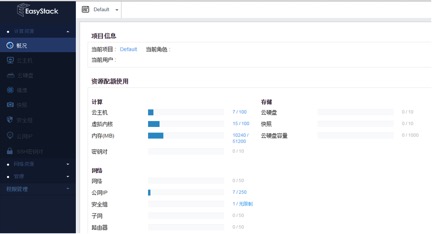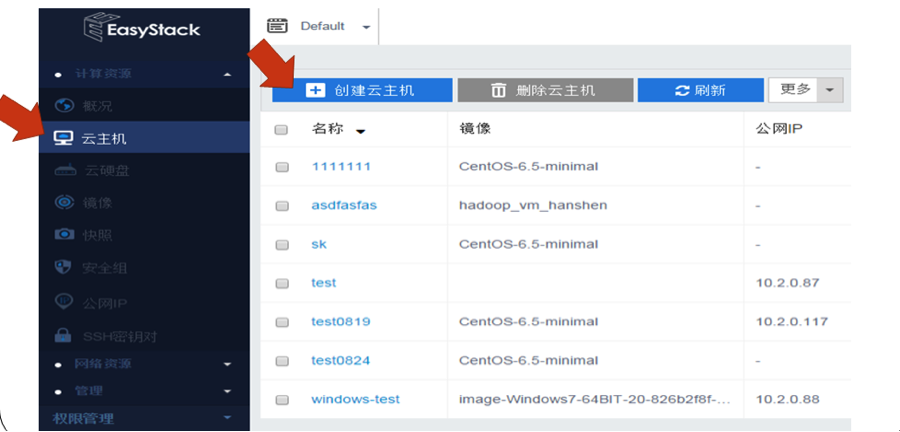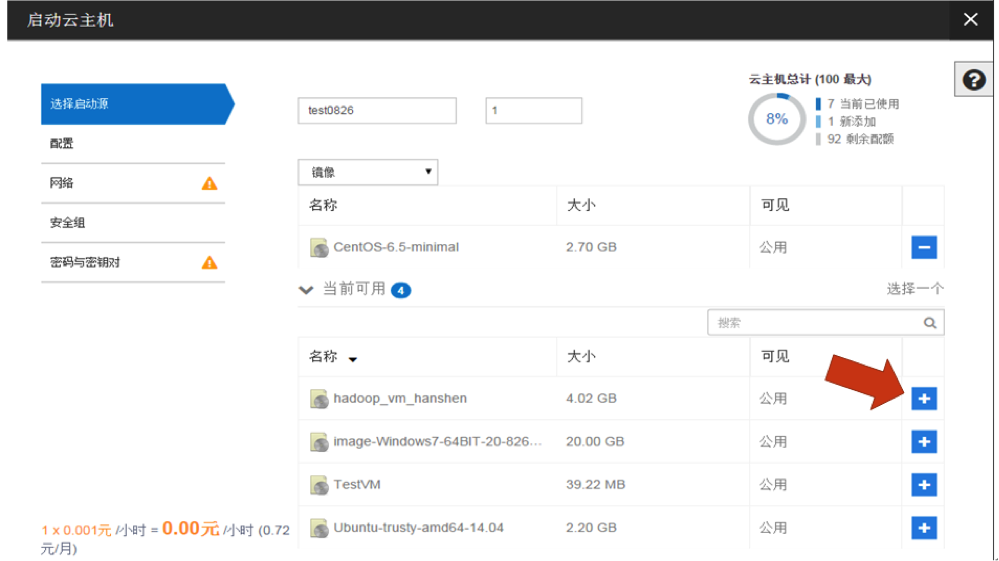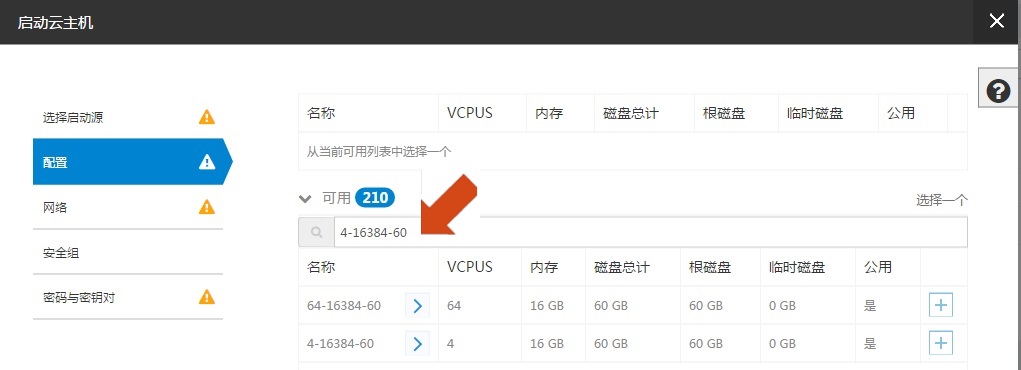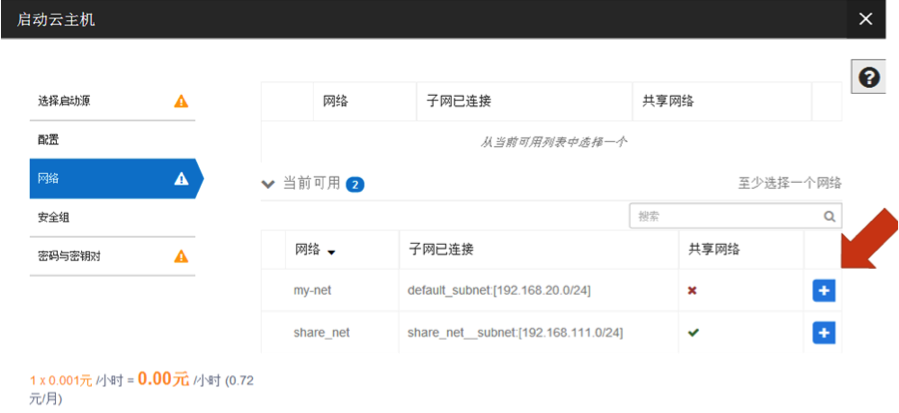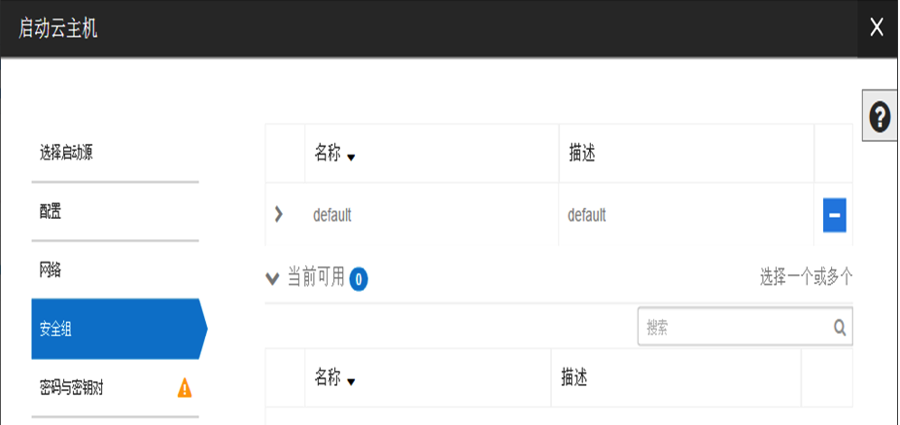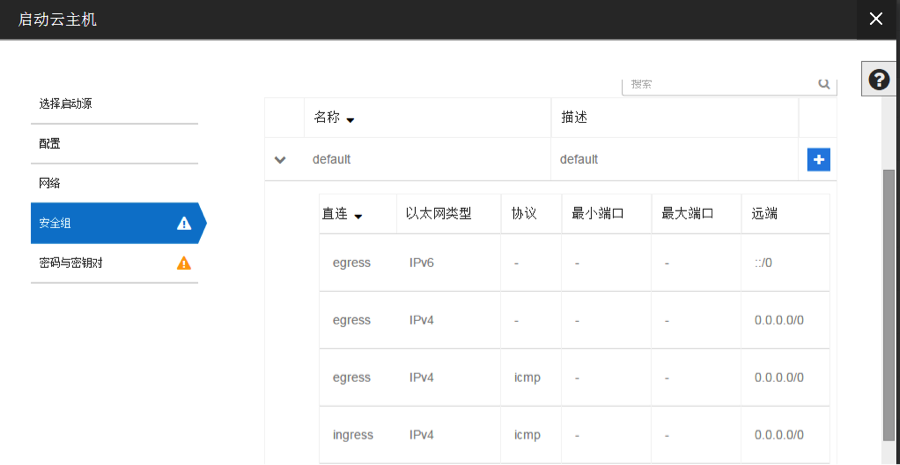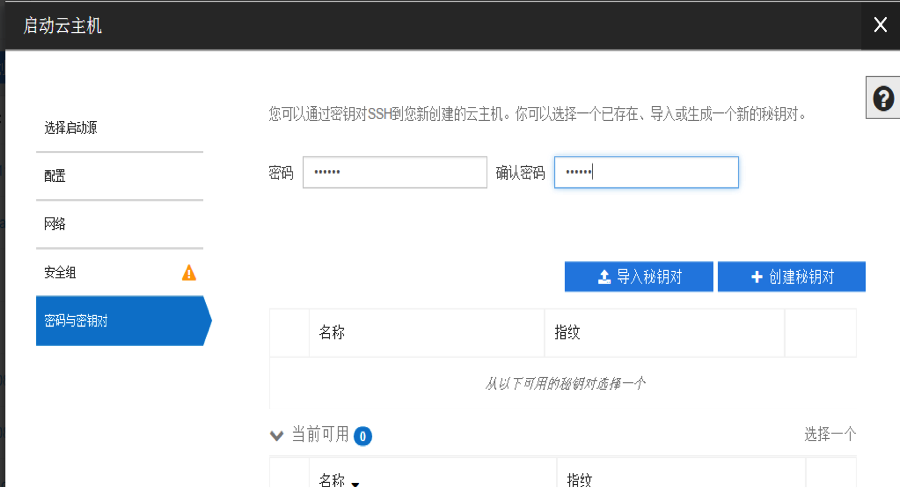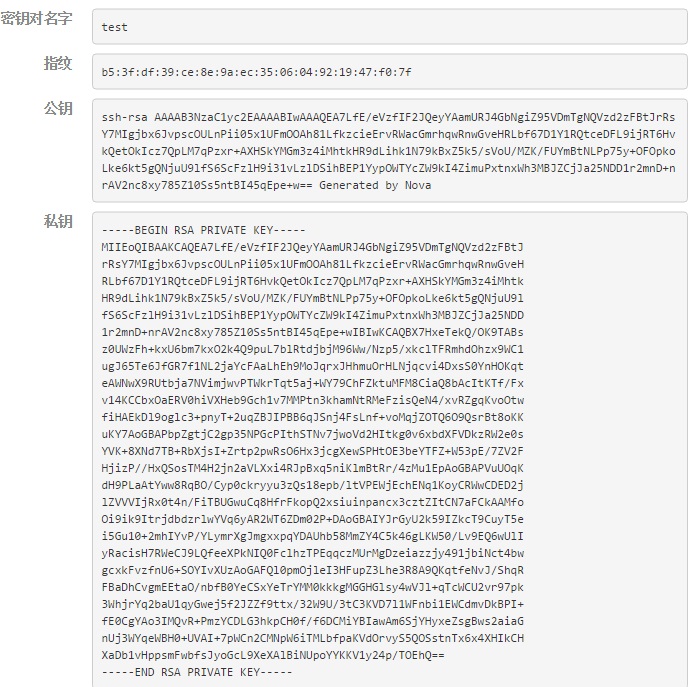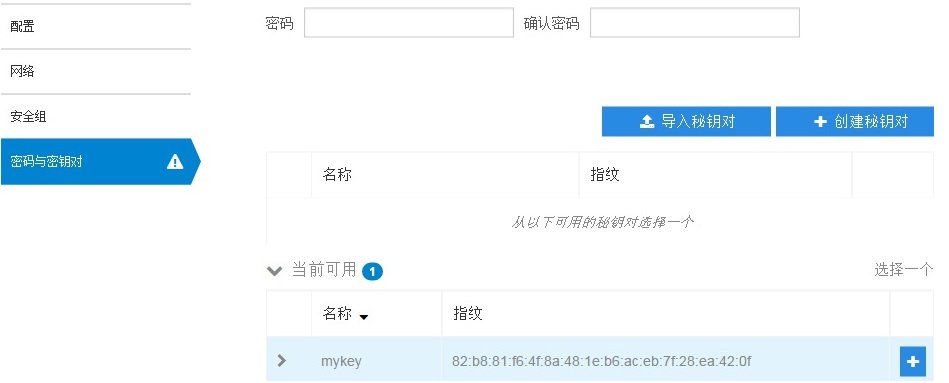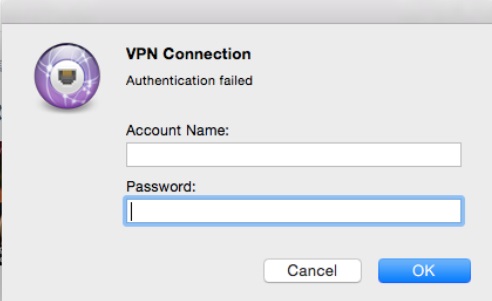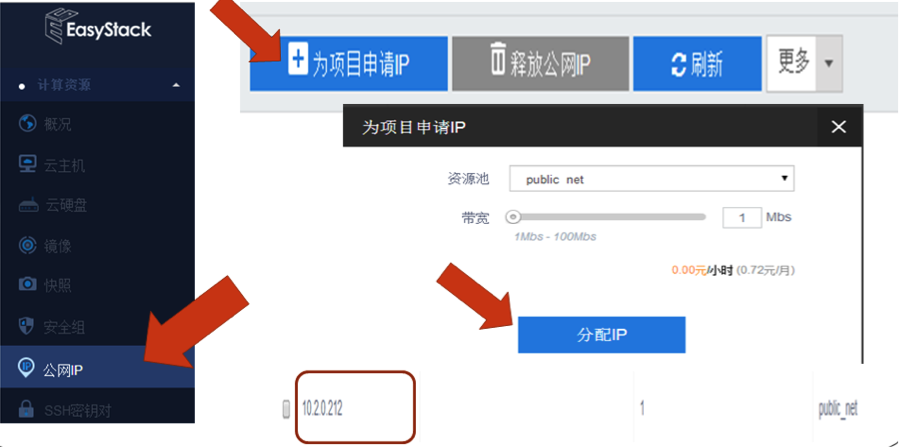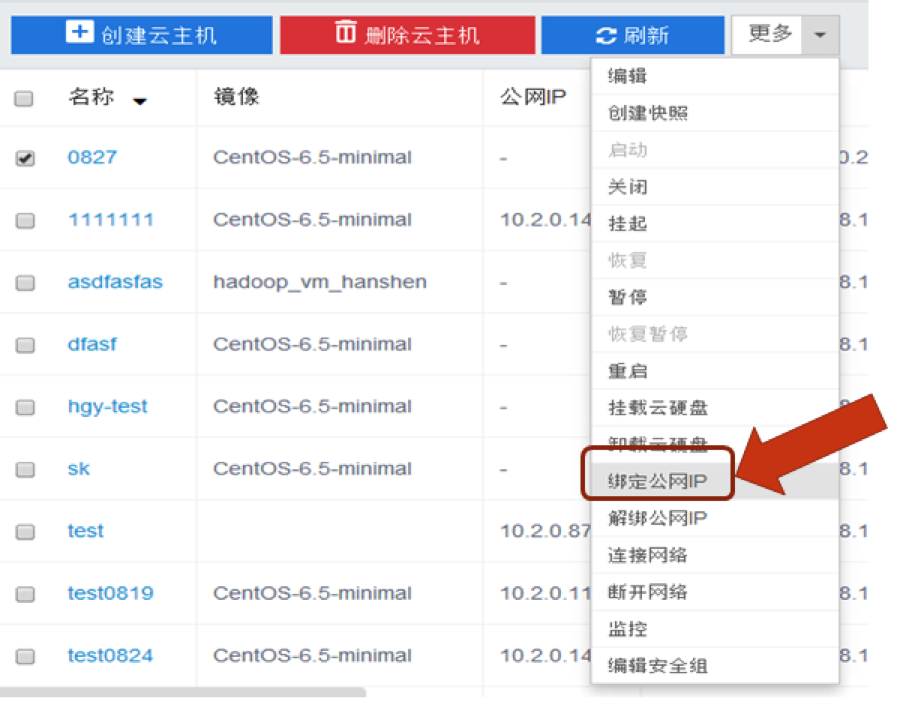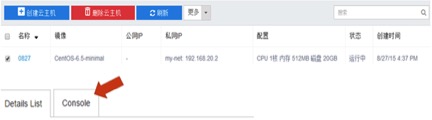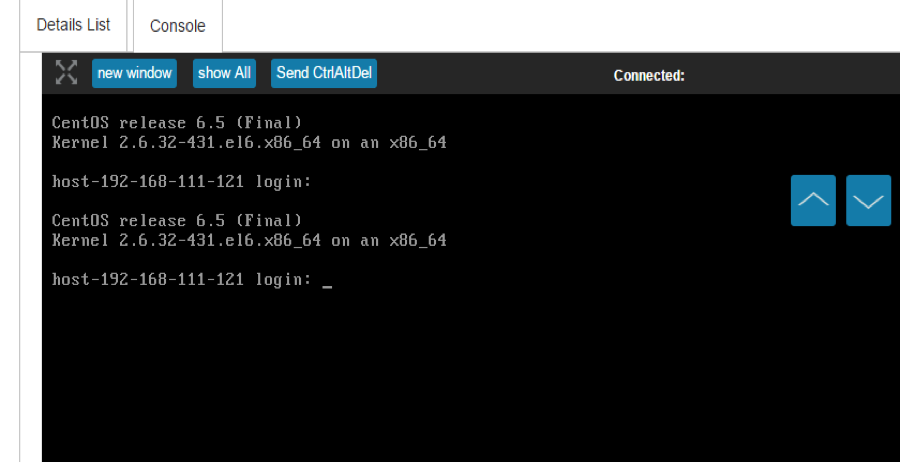Difference between revisions of "OpenStack User Guide"
(→OpenStack访问方式) |
Chentianjia (Talk | contribs) |
||
| Line 37: | Line 37: | ||
1>Windows系统上配置VPN | 1>Windows系统上配置VPN | ||
| + | |||
| + | 如果你使用的是Windows 10系统,请按照下面的链接自行修改。 | ||
| + | |||
| + | http://blog.csdn.net/lc_1994/article/details/50662909 | ||
用户先要确认Windows系统是32位系统,还是64位系统。基于此,安装相应的Cisco Vpn Client软件。 | 用户先要确认Windows系统是32位系统,还是64位系统。基于此,安装相应的Cisco Vpn Client软件。 | ||
Revision as of 17:05, 20 November 2017
清华大学交叉信息研究院OpenStack用户操作指南
Contents
申请集群资源
OpenStack是一个开源的云计算管理平台项目,旨在为公共云及私有云的建设与管理提供所需的软件,实现计算资源、网络资源、存储资源的共享。 清华大学交叉信息研究院使用OpenStack为用户提供计算资源。
需要使用集群资源的用户,请向集群管理员尹伟老师提交资源使用申请。提交申请的邮箱为:yw@mail.tsinghua.edu.cn
提交的信息包括:
1)账号名(系统会随机生成密码,用户登录系统后,可以自行修改密码)
2)email
3)手机号
4)申请资源的理由
5)资源使用期限
6)IIIS账号支持人的姓名 (学生请填写导师姓名,院外人员请填写IIIS联系人的信息。)
使用集群资源
用户使用集群资源,需要先通过VPN连接集群网络,然后通过OpenStack使用集群资源。详细配置及操作,如下:
VPN配置及使用
VPN介绍
为了便于用户访问集群,并提高其安全性,我们提供了VPN访问。如果用户在集群中建立了虚拟机,希望在客户端机器上访问虚拟机(比如ping、ssh等),则需要建立VPN连接。
VPN配置
对于VPN的具体配置,分两种情形:Windows系统上配置VPN、MAC系统上配置VPN。
1>Windows系统上配置VPN
如果你使用的是Windows 10系统,请按照下面的链接自行修改。
http://blog.csdn.net/lc_1994/article/details/50662909
用户先要确认Windows系统是32位系统,还是64位系统。基于此,安装相应的Cisco Vpn Client软件。
64位Windows系统对应的Cisco Vpn Client软件下载地址为:
http://pan.baidu.com/s/1skkBr5N
安装后,运行该软件。单击主界面上的“NEW”按钮,新建VPN连接,界面如图。
Connection Entry为VPN连接名。用户自己命名。
Description为描述信息,可不填写。
Host为VPN服务器地址,填写gw.iiis.co。如果你在校内,可以尝试使用thu.iiis.co (不能在校外访问,可能有些校内网段不行。)
Group Authentication下的Name栏填写test;Password栏填写123456。
配置完成后的界面,单击Save保存。
双击刚刚建立的连接,会出现用户名和密码的输入界面,在该界面下,输入用户的VPN帐号和密码,即可连接成功,如图。
2>MAC系统上配置VPN
安装MAC系统的客户机,无需安装第三方软件。利用系统自带的VPN组件,即可建立VPN连接。具体操作如下:
打开“网络偏好设置”,建立一个新的VPN连接,配置如图。接口选择VPN;VPN类型选择Cisco IPSec;服务器名称,用户自定义设置。
单击“鉴定设置”,设置共享的密钥为123456,群组名称为test,如图
设置完成后,连接VPN,会出现用户名和密码的输入界面,如下图。在该界面下,输入用户的VPN帐号和密码,即可连接成功。
VPN的常见故障及解决办法
3)VPN的常见故障及解决办法
1>如果无法连接VPN,一般的排除办法如下:
•测试客户机与VPN服务器之间的网络连通性: ping gw.iiis.co。
•查看客户机的防火墙及安全策略。
2>如果能够出现用户名和密码输入界面,但无法连接成功。说明用户名和密码的输入有误,请仔细核查。
重要提示:如果用户无法解决VPN连接故障,可以联系集群管理员尹伟老师,邮箱是:yw@mail.tsinghua.edu.cn
OpenStack基本操作
OpenStack访问方式
1)OpenStack访问方式
通过URL访问OpenStack,URL为: cloud.iiis.systems:9988 ,其界面如图。
使用之前申请的用户邮箱和密码登录。登录成功后,进入用户操作界面,见图。
启动虚拟机的过程
1>单击左侧导航栏中的“云主机”,再单击“创建云主机”。
2>选择启动源:填写云主机名称和数量。单击镜像右侧的+号,选择镜像。
3>配置:通过输入cpu核数、内存容量、磁盘容量,来检索对应配置的flavor。比如建立4核CPU、16G内存,60G磁盘的VM,则输入4-16384-60,会检索出对应的flavor,单击flavor右侧的+号,添加配置。如下图:
4>网络:单击网络界面右侧的+号,添加网络。
5>安全组:默认的安全组为default。
单击default左侧的符号 > ,便可以查看default安全组中的安全策略。如果无法执行ping操作或ssh操作,则确认default安全组中是否存在对应的安全策略。
6>密码与密钥对:创建登录操作系统所需的密码或密钥。
如果用户希望以用户名和密码的方式登录OS,则在该界面直接设置管理员的密码,建立虚拟机之后,用户可以用管理员(比如root)和该密码登录OS。
如果用户希望以密钥的方式登录OS,以前没有密钥,则单击“创建密钥对”按钮,创建密钥对。创建密钥对界面如下图。请把私钥的内容复制--粘帖到客户机的文件中,把文件命名为id_rsa,把文件权限设置为400,命令是chmod 400 id_rsa 。注意:只有在生成密钥对时,才允许用上述方法保存私钥内容,系统不提供私钥下载按钮。
请把
如以前有密钥,则单击“导入密钥对”按钮,导入密钥。
如果当前存在可用密钥,则需要单击密钥右侧的+号,加载该密钥。
7>虚拟机的状态如图。
8>如果用户希望通过外网访问虚拟机(比如在客户端机器上,通过ssh访问虚拟机),则要为虚拟机捆绑公网IP(Floating IP)。先单击左侧导航栏中的“公网IP”,再单击“为项目申请IP”,在资源池中选择“public_net”然后单击“分配IP”,即可获得公网IP地址。
获得公网IP地址后,把该公网IP地址捆绑在虚拟机上。具体操作为:单击左侧导航栏中的“云主机”,勾选需要捆绑公网IP的虚拟机,单击“更多”下拉菜单,选中“捆绑公网IP”。
虚拟机访问方式
虚拟机的访问方式有三种:
通过Console进行访问。
通过SSH进行访问。
通过公有IP地址直接访问。
通过console进行访问
勾选云主机,单击云主机的名称。在属性界面中,单击console选项卡。
在Console控制台上,出现虚拟机的OS信息。可以通过该界面登录OS。
通过SSH进行访问
通过SSH连接虚拟机的公网 IP。该访问方式,需要用户先通过VPN的帐号和密码,建立VPN连接,然后在客户机上通过SSH访问虚拟机。
如果创建虚拟机时,在“密码与密钥对”界面,用户输入了管理员的密码,则可以使用“ssh 用户名@虚拟机的公网IP”命令访问虚拟机。
如果创建虚拟机时,在“密码与密钥对”界面,用户建立或导入或使用现有的密钥对,则可以使用“ssh -i id_rsa 用户名@虚拟机的公网IP”命令访问虚拟机。
通过公有IP地址直接访问
为虚拟机申请一个互联网上可以直接访问的公有IP地址。该种访问方式,需要另行收取公有IP地址的费用。
如需申请公有IP地址,请联系管理员尹伟老师,邮箱为: yw@mail.tsinghua.edu.cn
故障或问题联系人
用户在使用机群过程中,如遇到故障或操作方面的问题,请联系尹伟老师,邮箱为: yw@mail.tsinghua.edu.cn